어도비 프리미어 프로 프로젝트 생성하기
- 취미(유튜브,동영상편집)/영상 편집(어도브 프리미어 프로)
- 2020. 10. 20.
어도비 프리미어 프로 완전정복, 프로젝트 생성하기(1)
안녕하세요. 냥이 슌이 아빠 입니다.
이번 포스팅에서는 동영상 편집 프로그램인 어도비 프리미어 프로의 프로젝트 생성하는 법에 대해서
알아보도록 하겠습니다.
여러분들이 편집을 하기 위한 동영상, 사진 등이 요리에 사용되는 재료(시퀀스)라고 생각한다면
프로젝트는 그 재료를모아서 하나의 요리를 만들 수 있는 냄비(프로젝트) 같은 거라고 보시면 될 것 같습니다.
그럼 프로젝트를 한번 만들어 볼까요?
첫 번째 프로젝트 생성하기(환경 구축하기)
우선 여러분이 가지고 있는 어도비 프리미어 프로를 실행하세요.
무료 버전 체험판, 유료버전 상관없습니다.
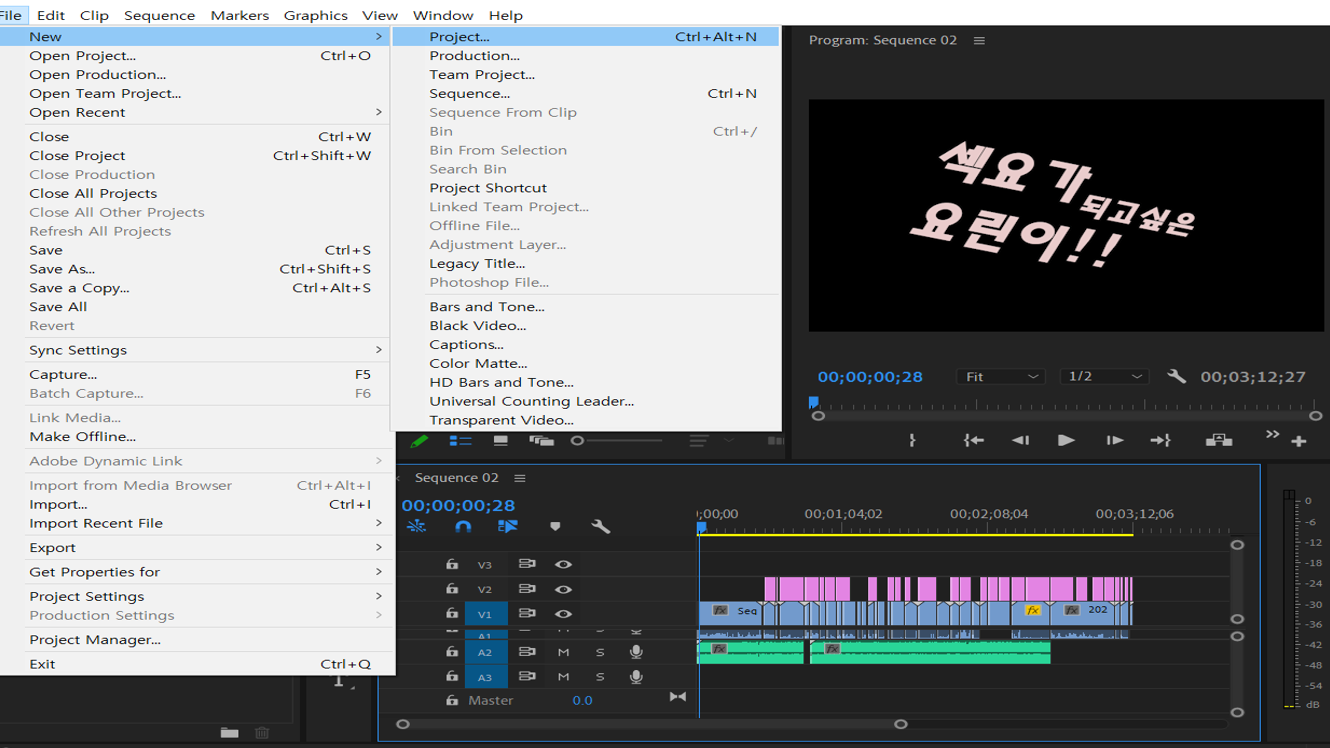
어도비 프리미어 프로를 실행하시면 상단에 File, Edit, Clip, Sequence, Makers, Graphics, View, Window, Help로 구성되어 있습니다.
여기서 File->NEw->Project로 들어가시면 됩니다.
혹은 단축키 Ctrl +Alt+ N을 누르셔도 됩니다.
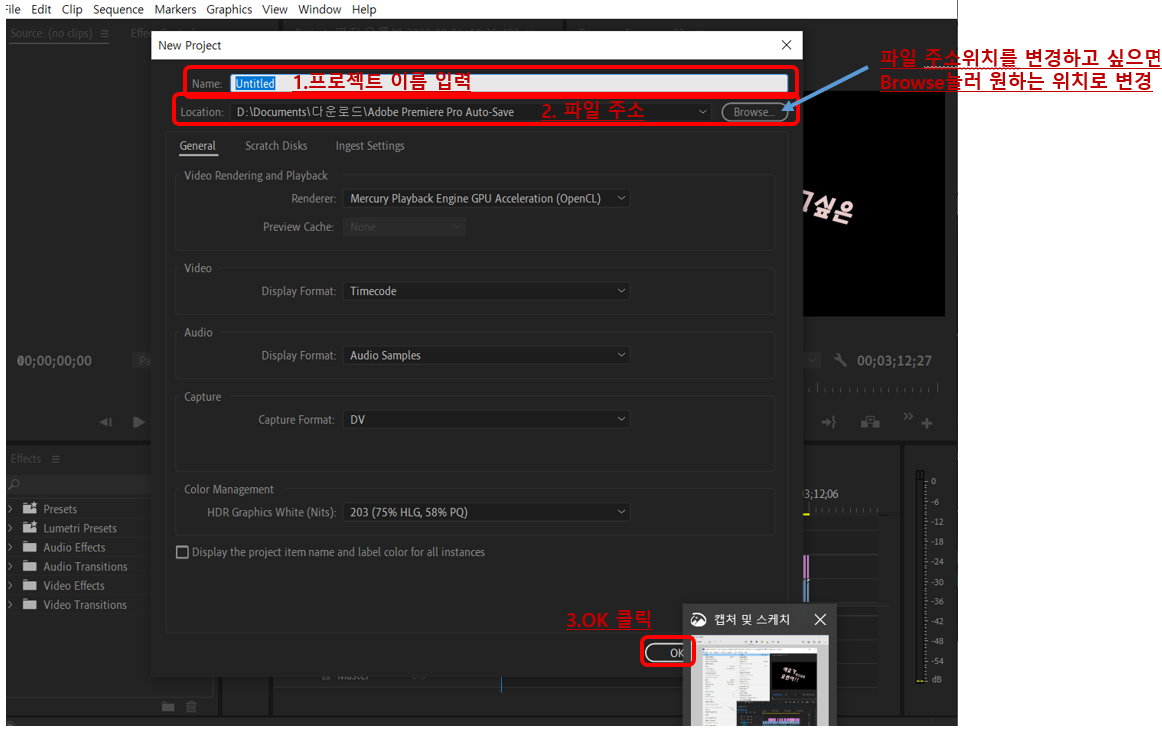
다음과 같은 화면에서 1번 프로젝트 이름 입력->2번 파일 주소 위치 변경->3번 OK클릭을 해주세요.

세부사항 확인해보기
최상단에는 File, Edit, Clip, Sequence, Makers, Graphics, View, Window, Help와 같은 프리미어 프로 명령 창 및 도움말로 구성되어 있는 메뉴창입니다.
2 패널 : 각각의 역할을 수행하는 창, 대표적으로 Project, Timeline, Program, Source 등이 있다.
원하는 패널을 추가하고 싶으면 메뉴탭에 Window에 들어가셔서 원하는 패널을 클릭하시면 됩니다.
삭제하려면 패널에서 마우스 오른쪽 버튼 클릭 Close panel을 누르시면 됩니다.
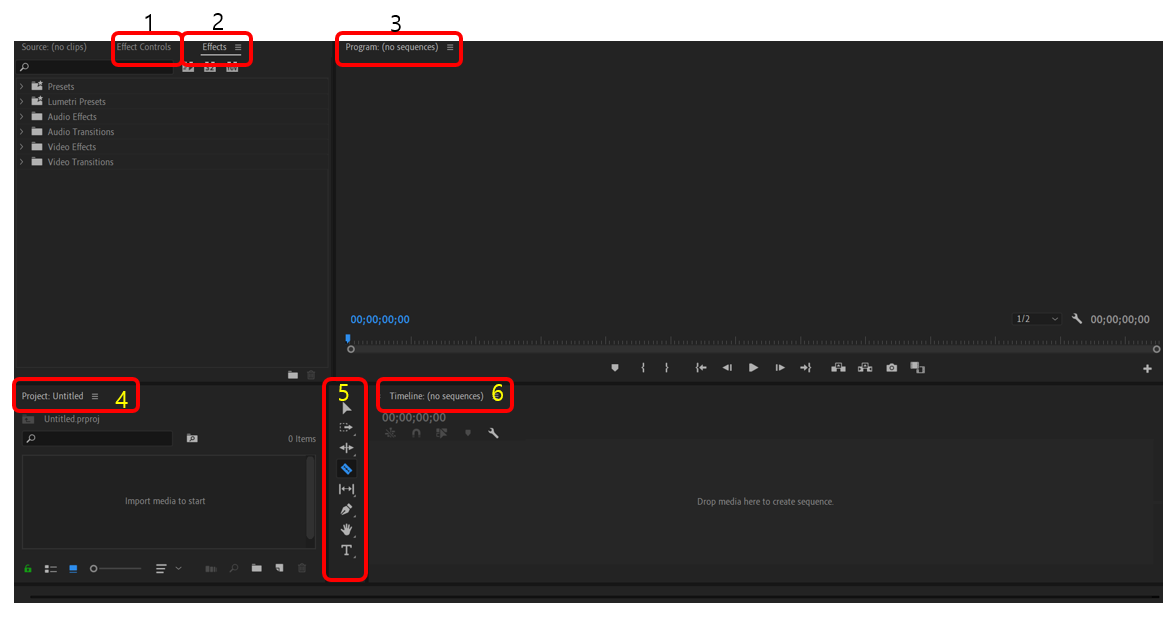
대표적인 패널
1. Effect Control 패널: 영상이나, 사진, 자막 등 편집하고 있는 소스의 위치 크기, 방향등을 세부적으로 조절할 수 있는 패널
2.Effect 패널 : 음향, 영상, 전환 등을 변경할 수 있는 패널(소리 작아지기, 화면 교체 등을 수행)
3.Program 패널 : Timeline 패널에서 편집한 영상을 확인할 수 있는 패널
4.Project 패널:영상편집에 사용되는 소스(영상, 사진 등)를 모아두는 패널
5.Tool패널 : 자막, 자르기, 선택 등을 수행하는 마우스 역할의 패널
6.Timeline 패널 : 영상을 컷, 붙이기, 자막 넣기, 영상의 시간 등에 사용되는 패널(제일 많이 쓰인다.)
이렇게 6가지를 위에 사진처럼 배치해서 저는 자주 쓰고 있습니다, 취향에 따라 마음대로 형성해주시면 됩니다.
작업 환경이 완성되었다면 작업환경을 저장해서 다음에도 사용해줍시다.
메뉴탭에 Window->Workspaces->Save as New Workspace를 눌면 완성한 작업환경을 저장할 수 있습니다.
첫 번째 프로젝트 생성하기(영상 추가하기)
영상을 편집할 수 있는 환경을 구축하였으면 동영상을 추가해봅시다.

프로젝트 패널에서 Import를 더블클릭->2번 원하는 파일 클릭->3번 열기를 해줍시다.
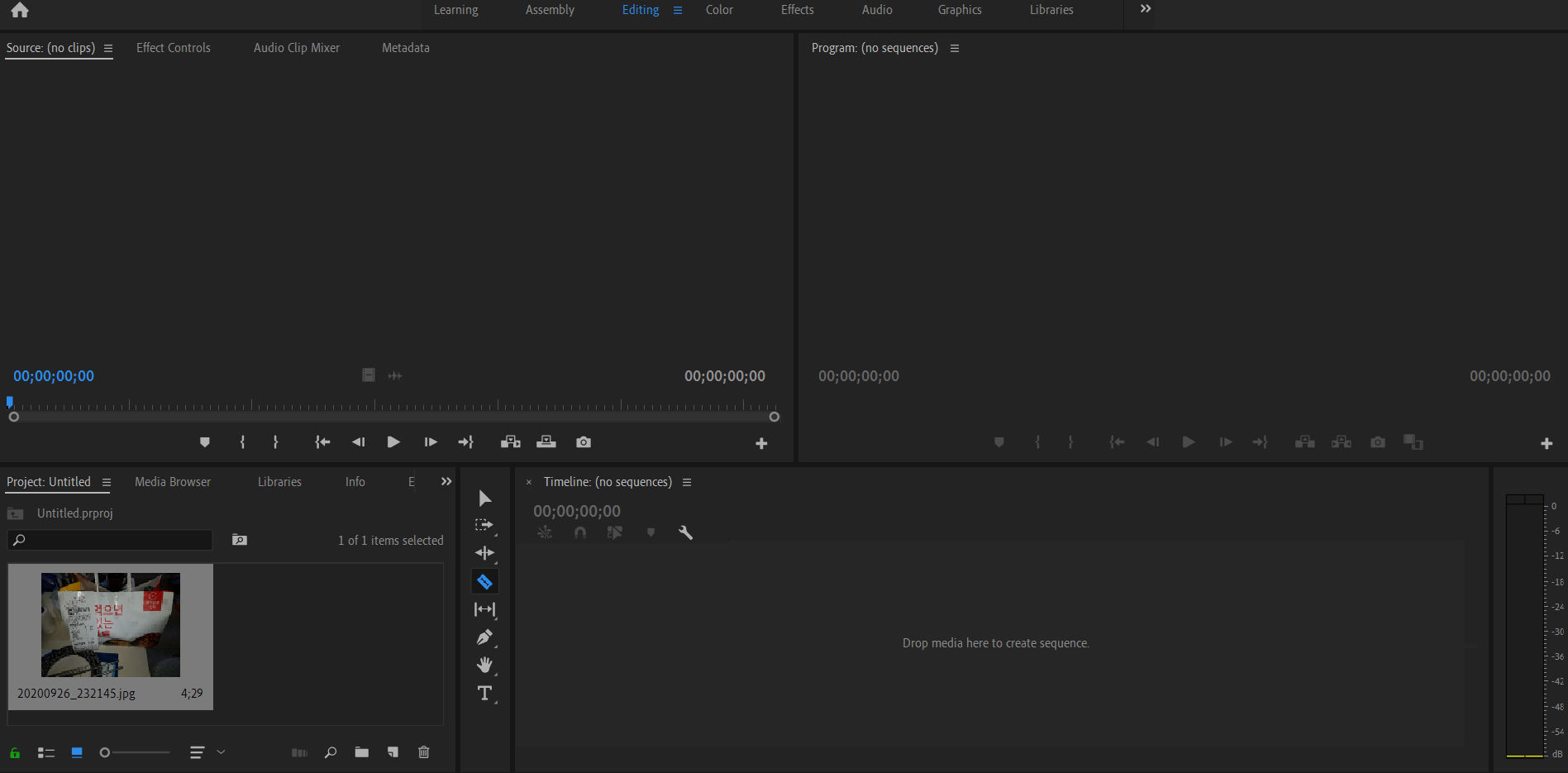
그러면 다음과 같이 프로젝트 패널에서 사진 혹은 동영상의 소스가 추가가 되어 있는 것을 볼 수 있습니다.
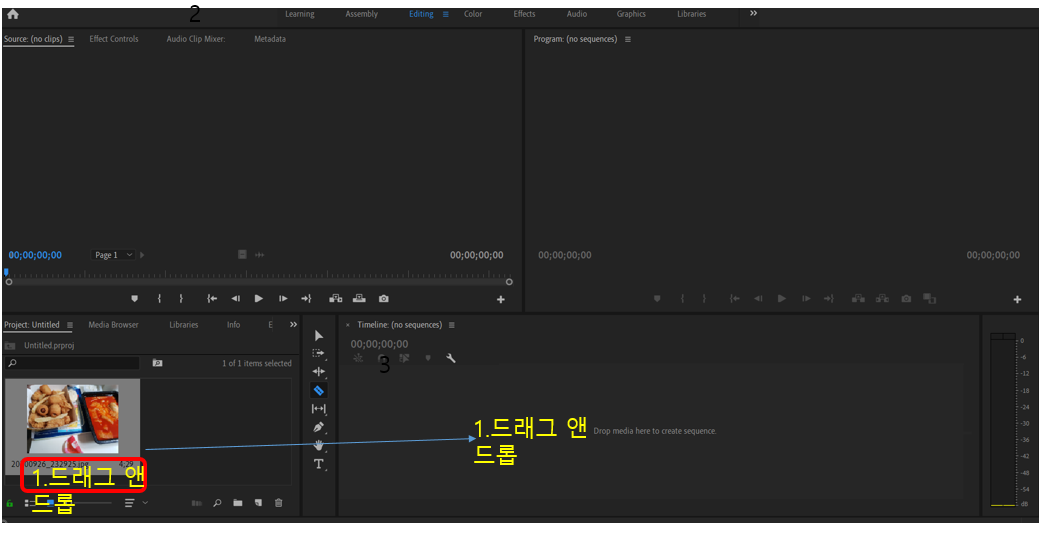
프로젝트에 있는 사진, 영상(소스)을 Timeline으로 드래그 앤 드롭을 해서 추가합니다.

다음과 같이 시퀀스가 형성을 할 수 있고 Timeline에 시간이 표시가 됩니다.
그리고 Program패널에서 내가 편집하고 있는 영상을 실시간으로 확인할 수도 있네요.
마무리
Review >>
어도비 프리미어 프로 프로젝트를 생성할 때 환경을 미리 구축하자
각 패널, 메뉴탭을 숙지하도록 하자.
관련 글
1. 이 포스팅과 어울리는 관련 글도 확인해보세요.
↓↓↓↓↓↓↓↓↓↓↓↓↓↓↓↓↓↓↓↓↓↓↓↓↓↓↓↓↓↓↓↓↓↓↓↓↓↓
2020/09/30 - [취미(유튜브,동영상편집)/영상 편집(어도브 프리미어 프로)] - 유튜브 편집 해봤니? 유튜브 영상 편집+무작정 따라하기 책 리뷰, 실제 유튜브 편집 한 후기(유튜브 해보고 싶은 분들 언넝와)
2020/10/01 - [취미(유튜브,동영상편집)/영상 편집(어도브 프리미어 프로)] - 어도비 프리미어 프로 일주일 무료로 쓰는법,유튜브 편집 공짜로 경험해보는법. (유튜브시작하고싶은사람들어와)
공감과 댓글은 슌이에게 큰 힘을 줍니다~~
Posted by SHUN (http://zhsrj0825.tistory.com/)
고양이와 자취방 요리배달인생
고양이와 생활,길고양이 집고양이 적응기,자취요리 배달먹방등등
zhsrj0825.tistory.com